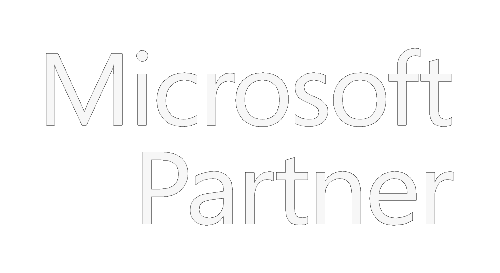UNITS
Reference manual
This guide will help you set up and use this powerful add-in to perform calculations directly within Microsoft Word. Streamline your workflow and save time with step-by-step instructions for maximizing its features.
Introduction
Calculate in Word is a user-friendly Add-in that enables you to perform calculations directly in Microsoft Word. By pressing the “Calculate” button, the Add-in processes all formulas in the equation blocks and inserts the results right after each formula. If an outcome is already present, it is automatically updated when the input changes, ensuring your calculations stay accurate and up-to-date.
Get Calculate in Word
Calculate in Word is available in Microsoft Appsource and in the store within Microsoft Word. Access Appsource here.
To acces the store in Word follow these steps:
- Start Word
- Click on “File”
- Click on “Get Add-ins”
- Search for Calculate in Word.
Once you have the Calculate in Word Add-in installed you can start a 24H test-drive or get a license.
Make your first calculations
Start MS Word and then start the Add-in by clicking on the “Start Calculate in Word” button in the Calculate Ribbon. A side bar opens, keep this open.
Insert an equation block in Word by clicking on “Insert>Equation” or simply press Alt + “+” (or some keyboards use Alt + “=”).
Then type a formula in the equation block, for example: 4+5*9 and press the Calculate button in the side bar. The outcome of the formula will be placed right after the formula.
Note: A period or a comma can be used as a decimal separator. You can set your preference for period or comma in the settings options.
The number of digits behind the point or comma of the output can be adjusted manually, just add or remove digits. On the next calculation the adjusted number of digits will be adapted.
Variables
Variables can be used in the formulas, see the following examples
Fk = 5 * 6 = 30
s = Fk/2 = 15
A variable name must begin with a letter and can consist of letters and numbers. A variable name can have an index.
π and e are predefined variables, π = 3,1415… and e = 2,7182….
A = π * 4² = 50,27
Units
Units are automatically recognized and incorporated into the calculations. The SI units (including derived units) and US customary units can be used. A unit is typed after the number with or without a space. For example:
10 m * 8m = 80 m²
Units can be combined and converted, for example:
10 m/s² * 500 kg = 5000 kgm/s²
10 m/s² * 500 kg = 5000 N
Most units can have a prefix such a m (milli) of k (kilo), for example: 5 m * 2000 = 10 km
Units can be combined using a * or / symbol. The * symbol is optional and can omitted. Fraction are also supported. Examples
100 N*m
100 Nm
100 N/m
The unit of the outcome can be changed by adding a prefix or rewrite it as derived unit (for example kgm/s2 can be rewritten as N). In the next calculation the adjusted unit will be used if possible.
Go here for a complete overview of the supported units and prefixes.
Valuta
Valuta symbols can be used before or after the number, also the three letter symbol for a valuta can be used. See this link for the complete list of supported valuta symbols and three letter combinations.
4 * $ 25 = $ 100
4 * USD 25 = $ 100
4 *25 $ = 100 $
Functions
Most common and uncommon functions can be used. See this link for a complete overview of the available functions.
Examples:
sin π = 0,0
cos 45o = 0,71
if(5>a; 3; true) = true
log(100) = 2
unitycheck(20 kN/25 kN) = 0,80
The unitycheck function gives a notification in the equation block and in the status bar if the unity check is higher than 1.
Trigonometric functions
Trigonometric functions can be used with radians, degrees and grad. See the examples:
sin π/4 rad = 0,71
sin 45o = 0,71
sin 50 grad = 0,71
If there is no unit in the formula the default unit will be used. The default unit for the trigonometric functions can be in the Calculate in Word settings.
Formatting formulas
Microsoft Word only allows math fonts in the equation block. With the Calculate in Word Add-in you can use every font which is used in the document. In the settings section in the Calculate in Word side bar the preferred font can be set. If the “Change default layout setting” is selected then Microsoft Word will remove all the spaces in the formula’s, this can be made undone by switchting the Automatic Spacing to on.
Vertical summation
To create a vertical summation, follow these steps:
- Insert a Table
Add a table to your document where you want the summation to occur. - Fill the Table with Equation Blocks
Insert equation blocks in the table cells where calculations are needed. - Enter Values or Formulas
Input the required values or formulas into the equation blocks in each cell. - Prepare the Bottom Cell for Summation
In the bottom equation block of the column, add a + symbol before entering the value or formula. This indicates that a summation should be calculated. - Calculate
Click the Calculate button to perform the summation. The result will be displayed in the bottom cell.
Example
| 45 |
| 3 * 18 = 54 |
| 50/5 = 10 |
| + 3 * 9 = 27 |
| 136 |
See the vertical summation video on our video page for more information.
Settings
The settings section in the Calculate in Word side bar allows you to set the following:
- Formatting of the formulas (font)
- Numbers (point or comma, default precision and thousand separator)
- Units (Trigonometric default unit, default multiplication symbol and division symbol)
Status bar
In the bottom of the Calculate in Word side bar there is a status bar. The following information is found there:
- Number of formulas
- Number of errors
- Number of unity checks
- Number of failed unity checks
Tips and tricks
- In the equation block a subsript can be type as A_d, the d will automatically be converted to a subscript.
- A superscript can be written as A^2.
- A new equation can be inserted with Alt + “+” (or some keyboards use Alt + “=”).
- A scientific notations can be used. Type * 103 behind the number of the output (before the unit), with the next calculation this notation will be adapted. Any power of 10 can be used.
Example:
25 * 100000 = 2500000
25 * 100000 = 2500 * 103
25 * 100000 = 250 * 104
Questions about the usage of units in Calculate in Word? Check out our support page for more information.